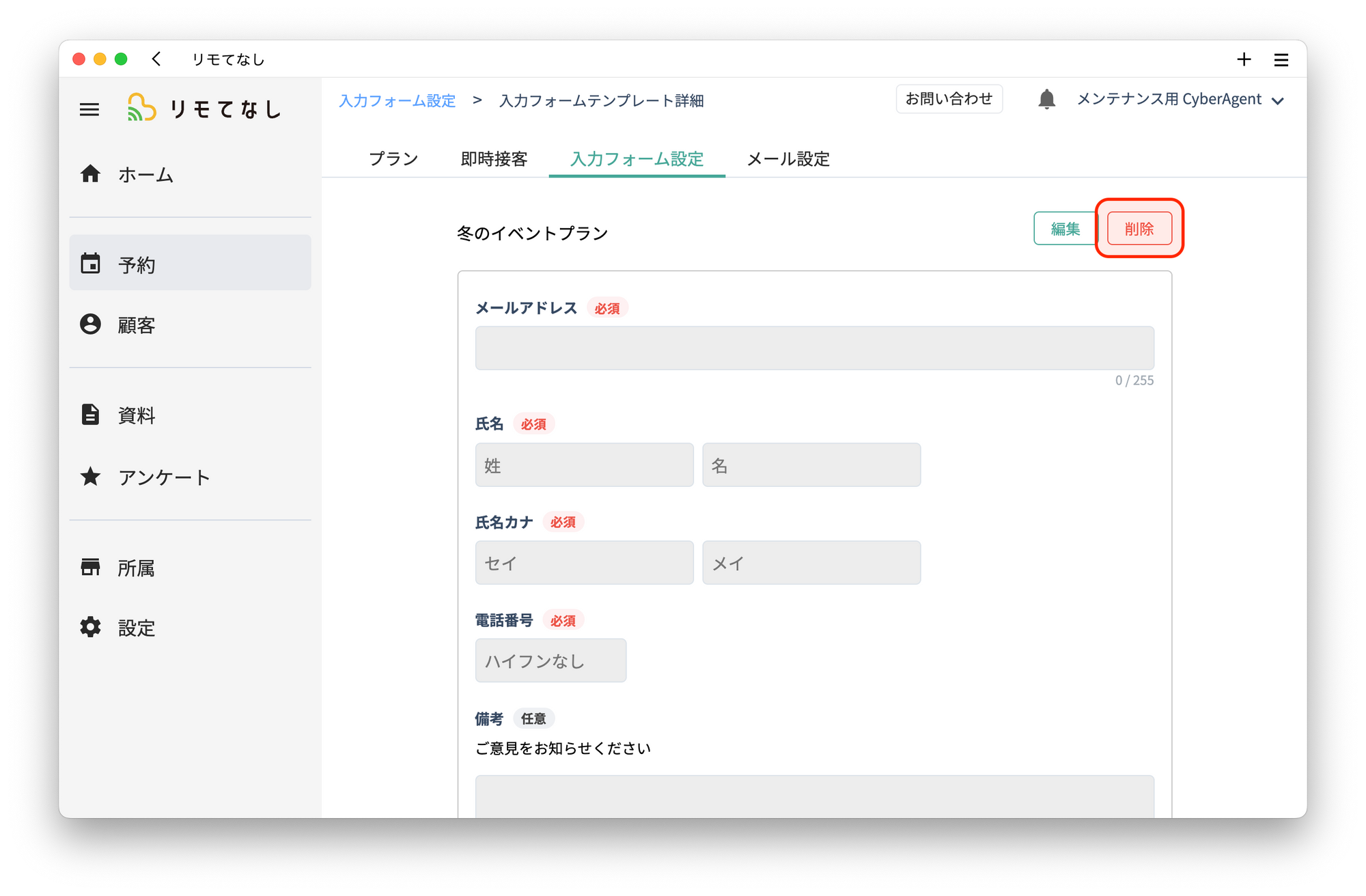🆕
入力フォーム・テンプレートの作成 (AFTER)
更新日: 2022/5/20
お客様が予約時に入力するの説明です。
入力フォーム・テンプレート作成
- トップ画面からメニューボタン → タブをクリックし、をクリックします。
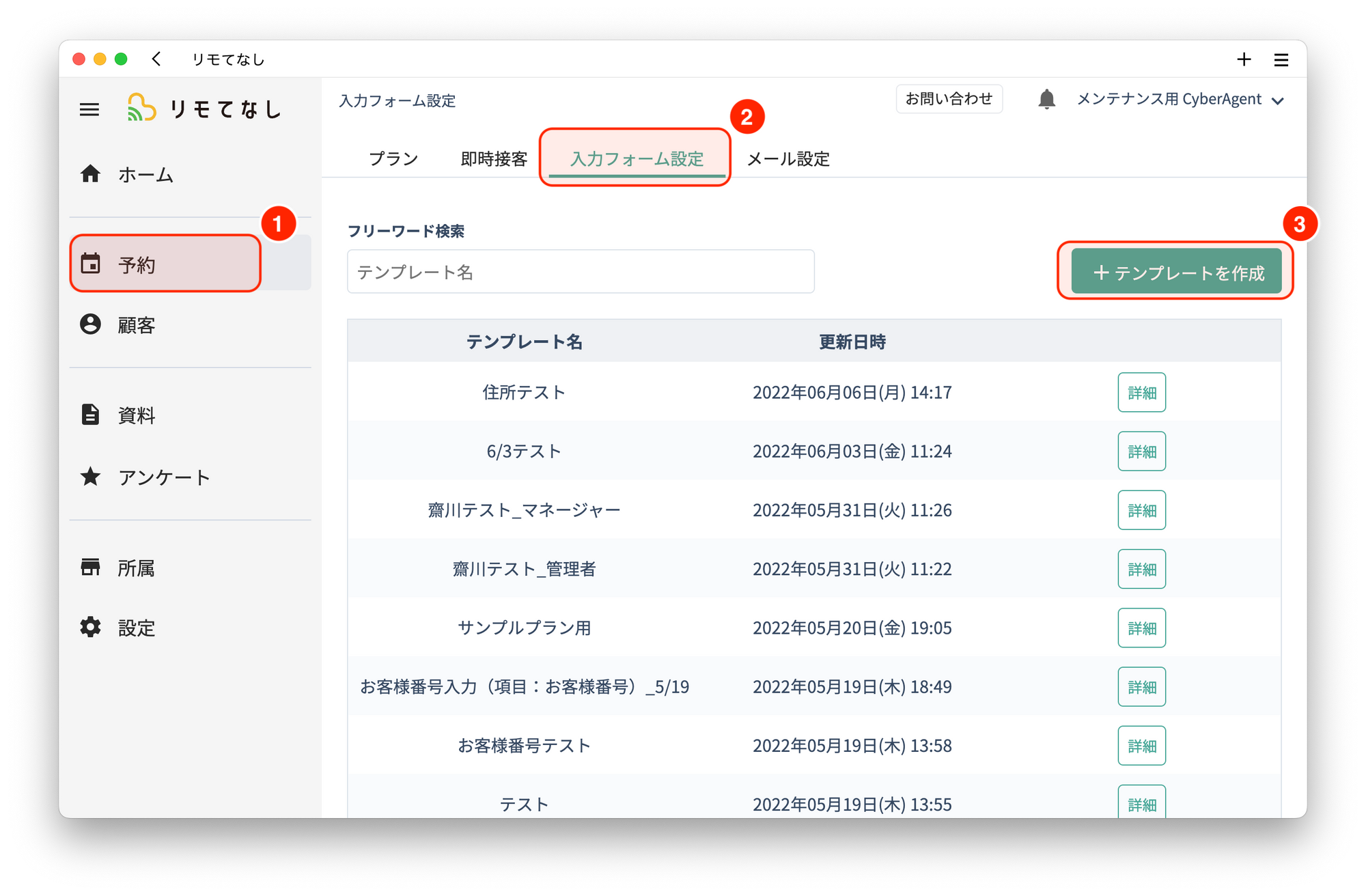
- テンプレート作成ページに遷移し、入力項目の編集をします。
基本項目の編集
- 基本項目はデフォルトで設定されており、がついているは変更はできません。
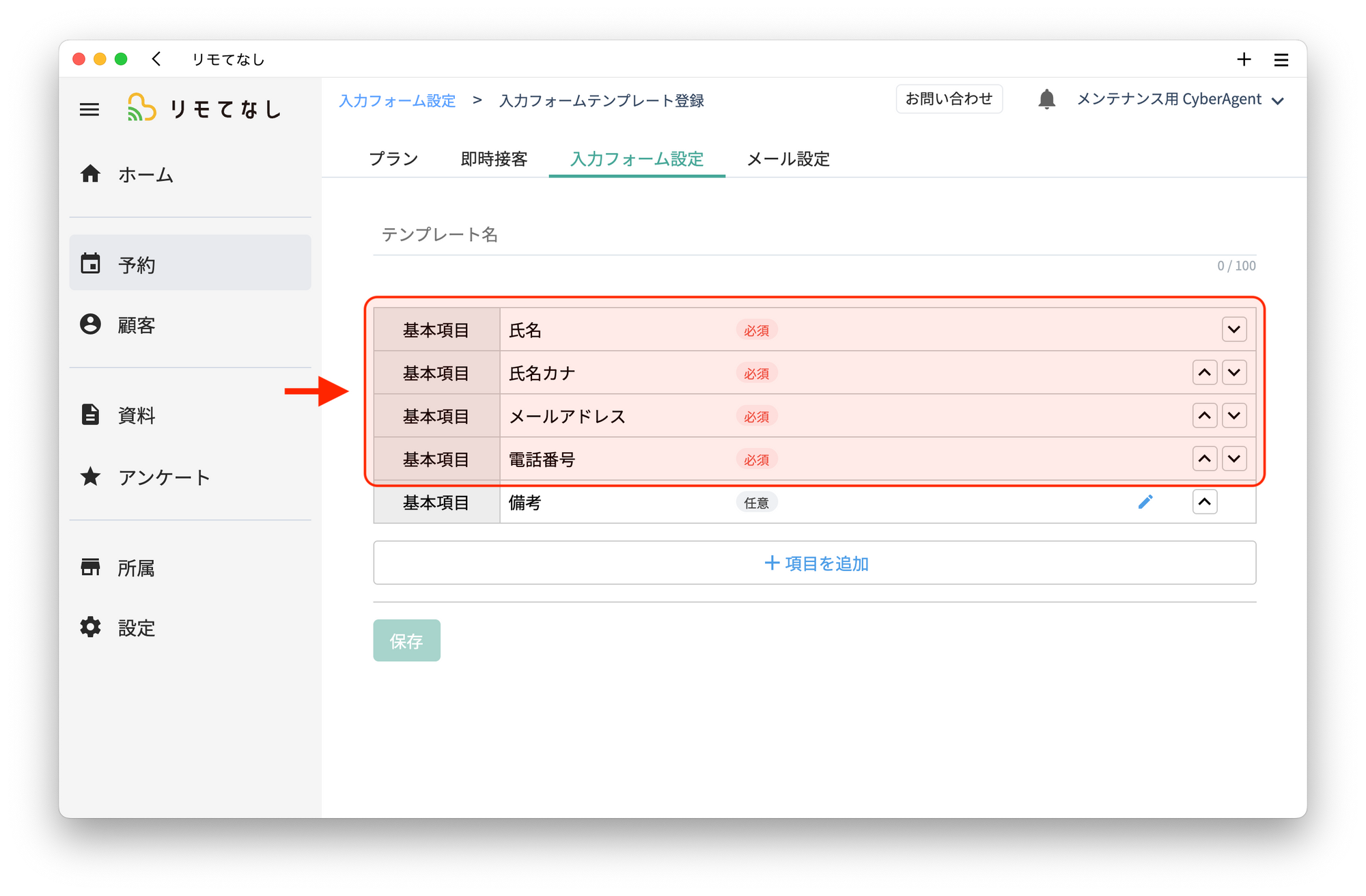
- 基本項目のはをクリックすると編集ができます。
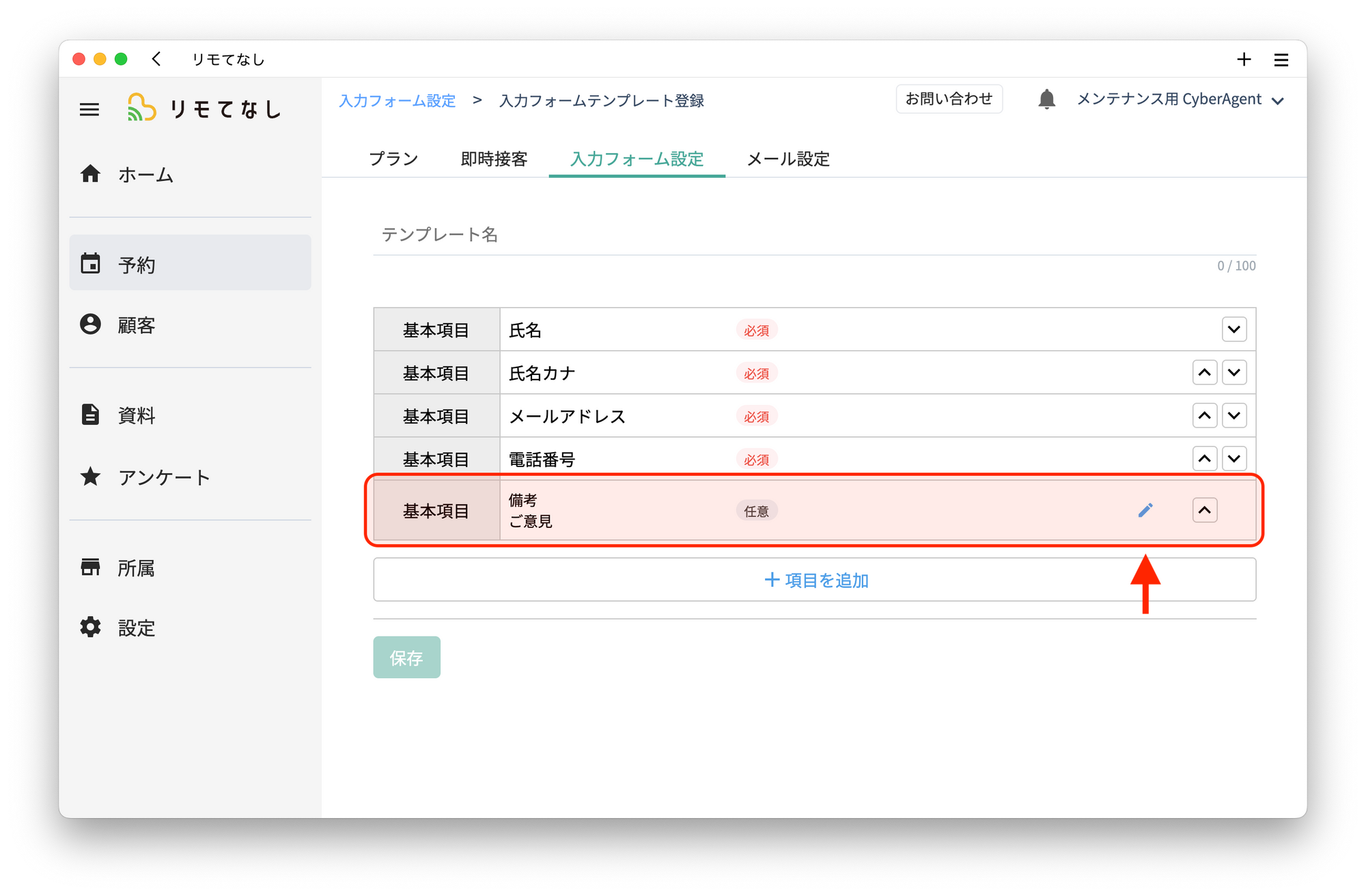
- 編集できる項目を設定し、をクリックします。
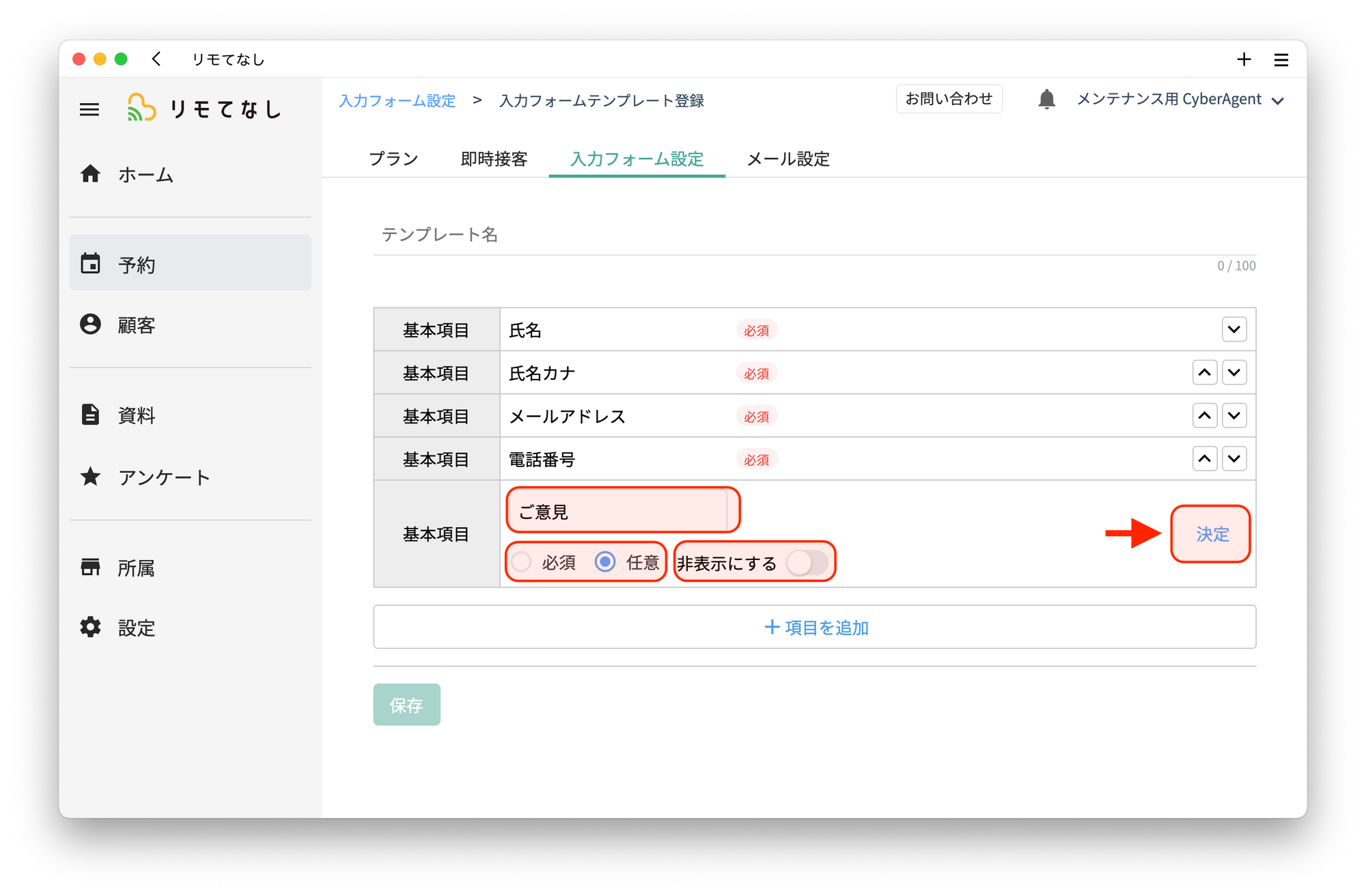
| 項目 | 説明 |
|---|---|
| 入力欄に記載すると、お客様入力欄のの項目に補足コメントを表示します | |
| / | 項目を必須にするか、任意にするかを選択します |
| ボタンを有効にすると、項目自体をお客様入力欄に表示させないことができます |
- 編集された内容が表示されます。
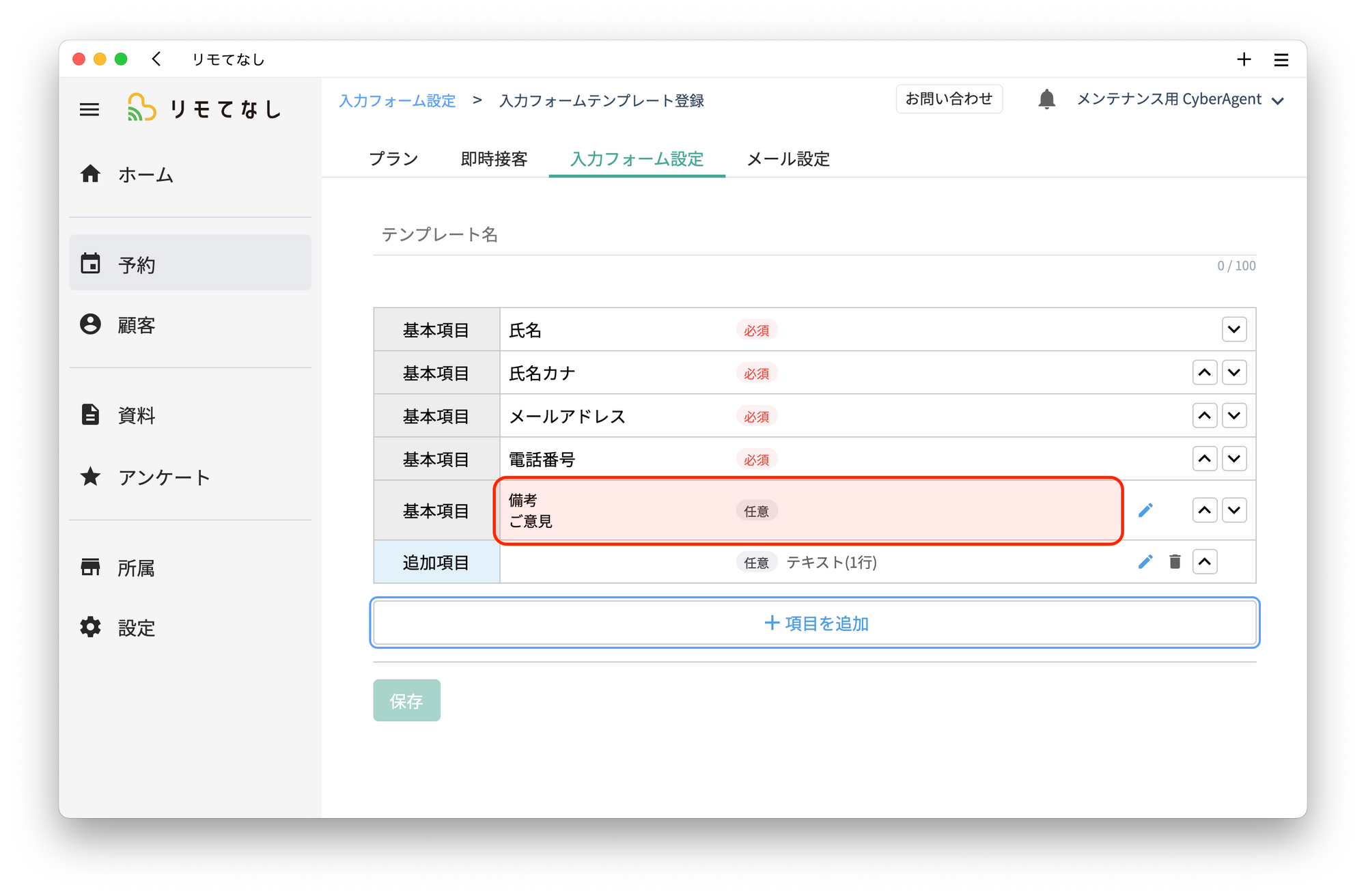
- 、で項目の順番を変更すると、お客様の入力フォームに表示される順番が変更されます。
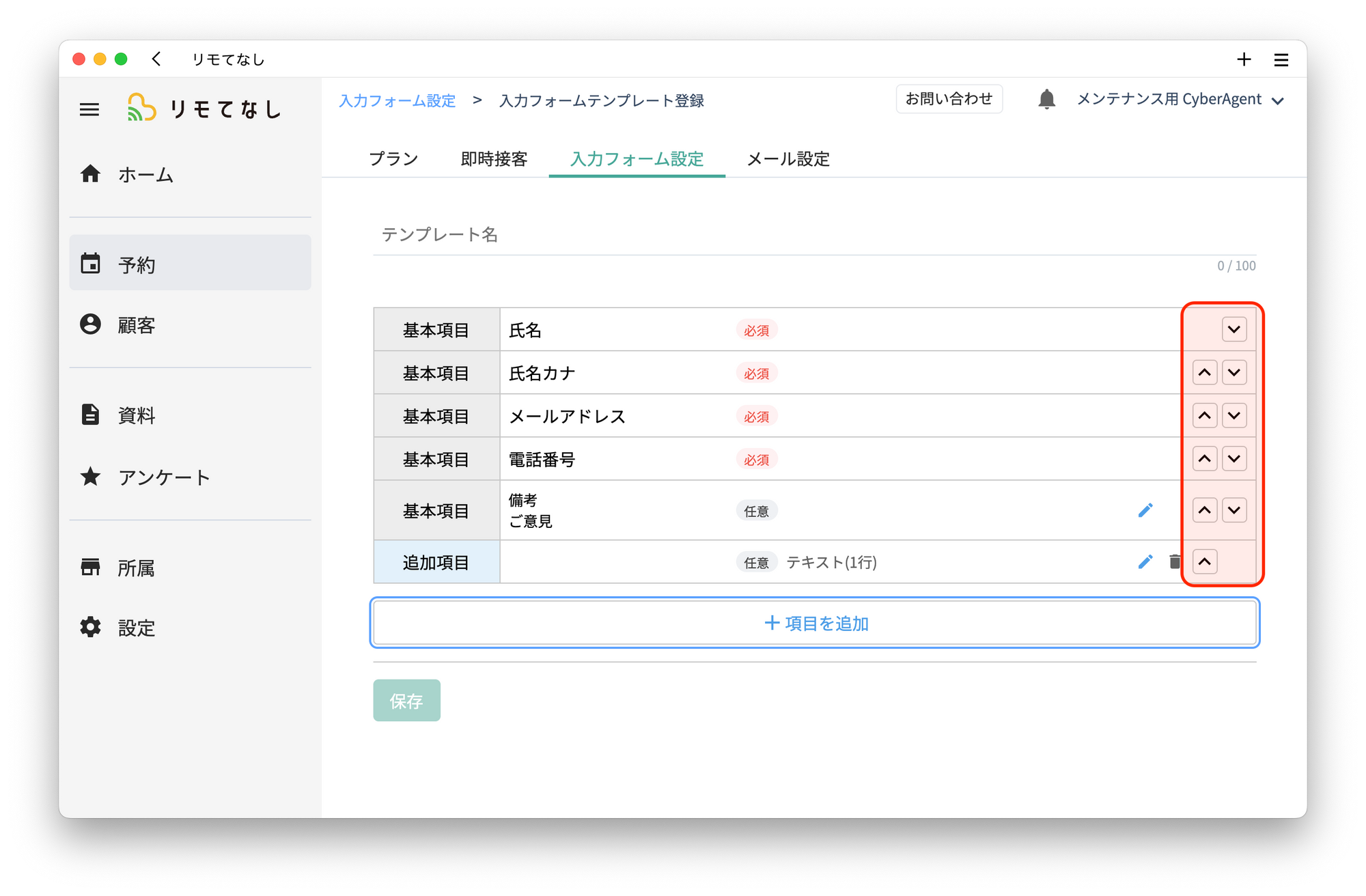
追加項目の編集
として最大5項目、計10項目まで増やすことができます
- をクリックします。
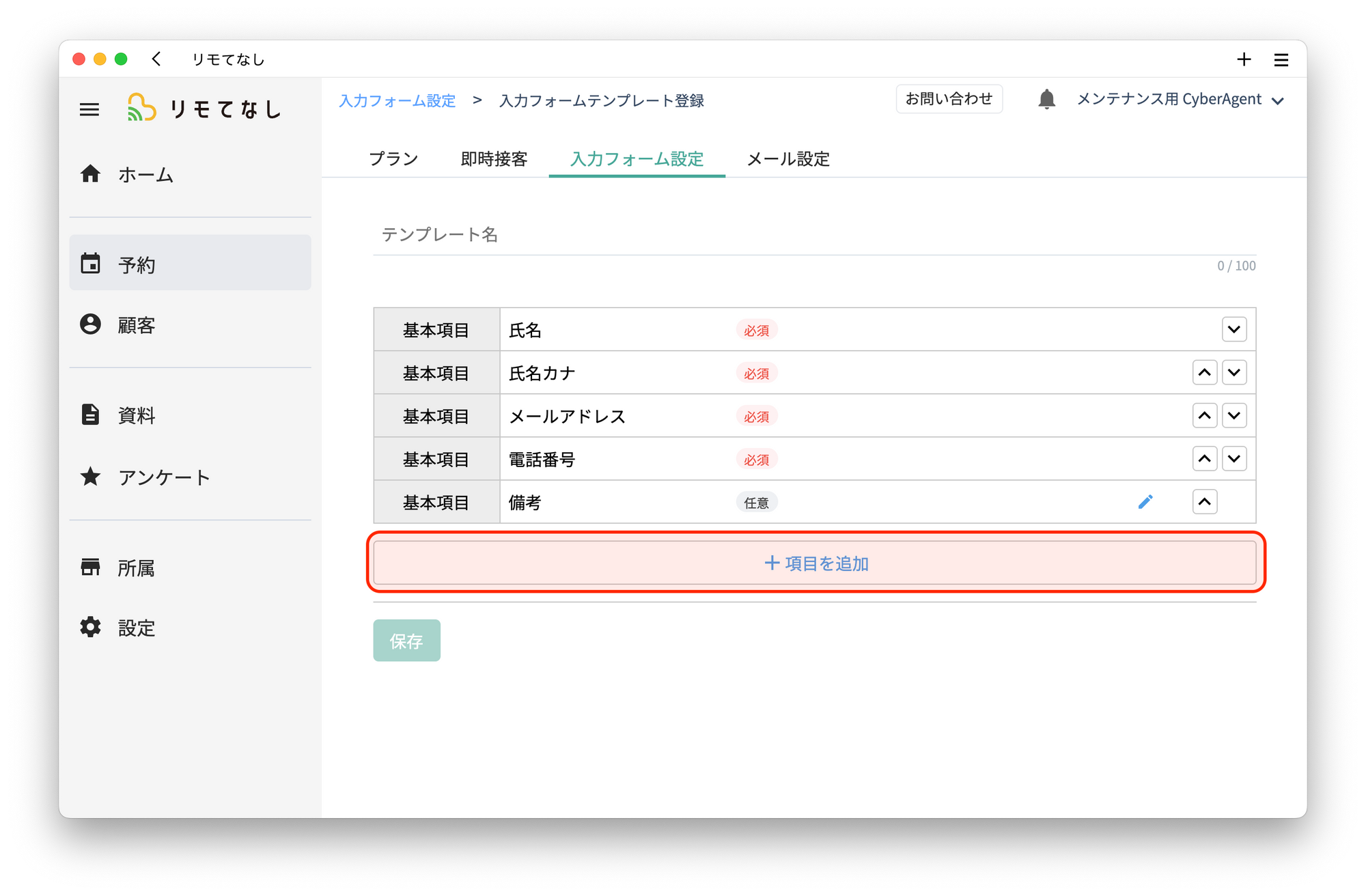
- をクリックします。
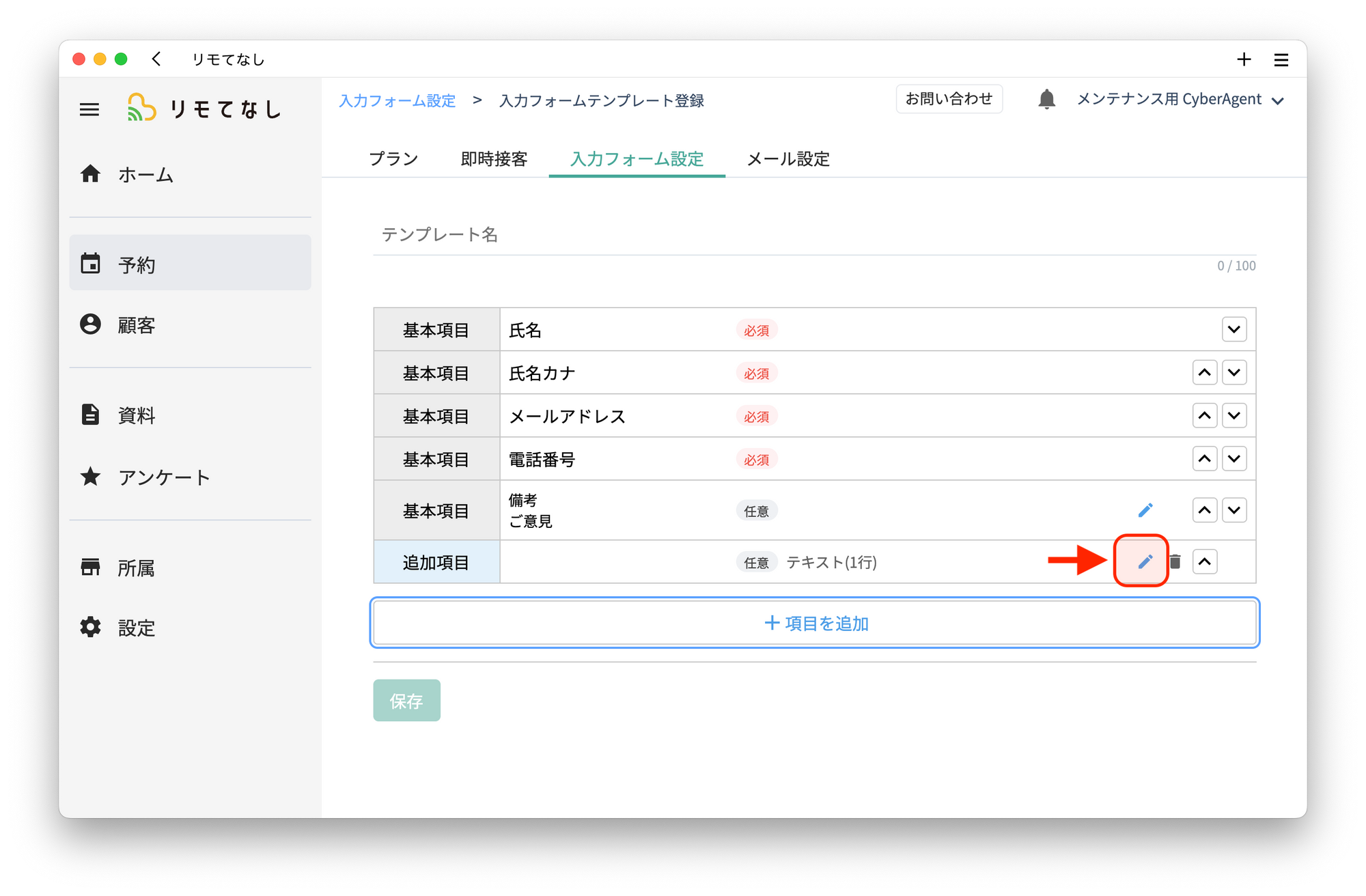
- 編集できる項目を設定し、をクリックします。
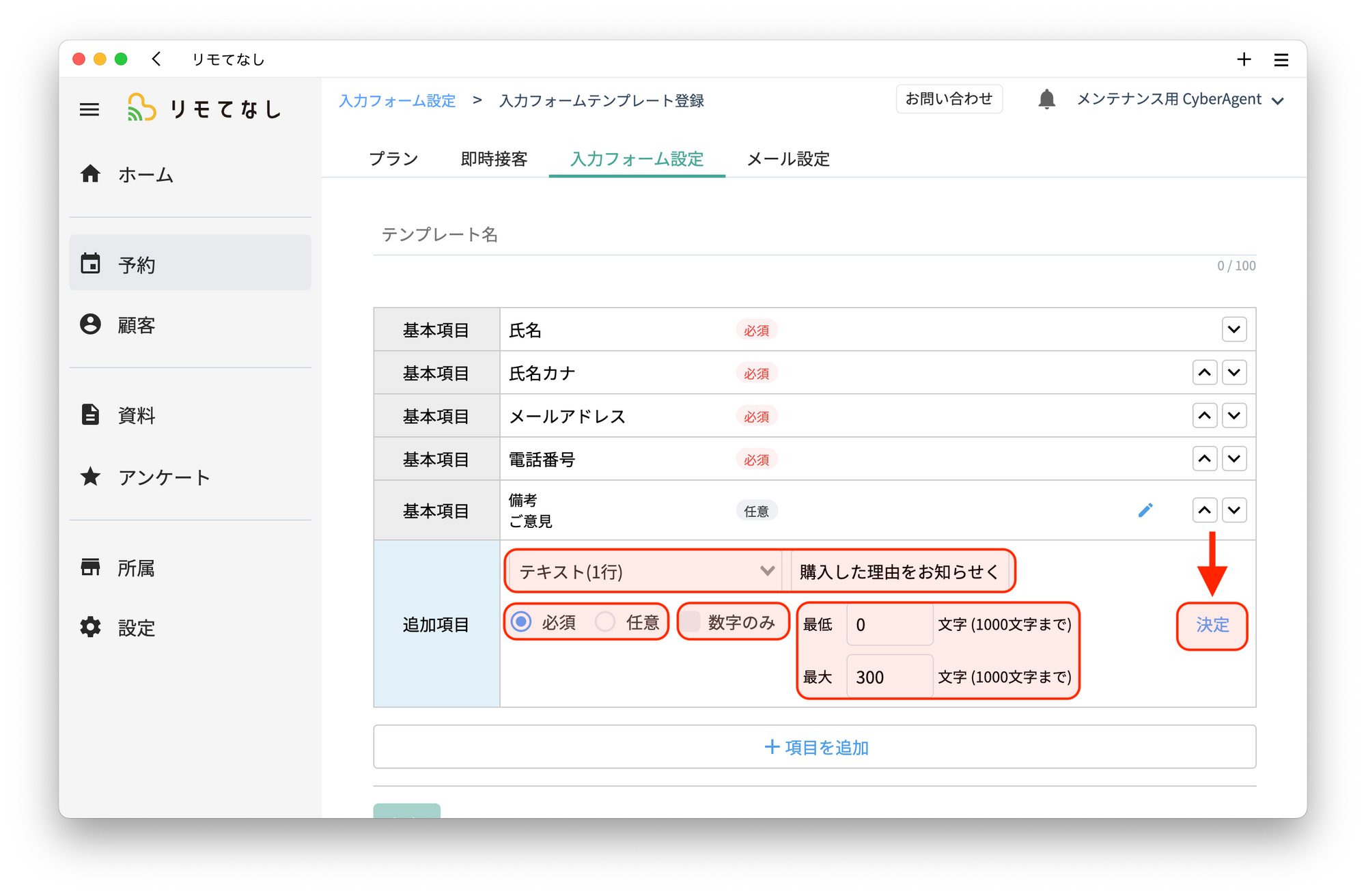
| 項目 | 説明 | お客様に表示 |
|---|---|---|
| プルダウン内からカテゴリを選択します | 🚫 非表示 | |
| 項目名を入力します(入力必須) | 👁 表示 | |
| / | 項目を必須にするか、任意にするか選択ができます | 👁 表示 |
| チェックをするとで入力欄へは数字のみの入力規制がかかります | 🚫 非表示 | |
| 入力欄の最低文字数制限を設定できます(最低は0文字) | 👁 表示 | |
| 入力欄の最大文字数制限を設定できます(最大は1000文字) | 👁 表示 |
- 編集された内容が表示されます。
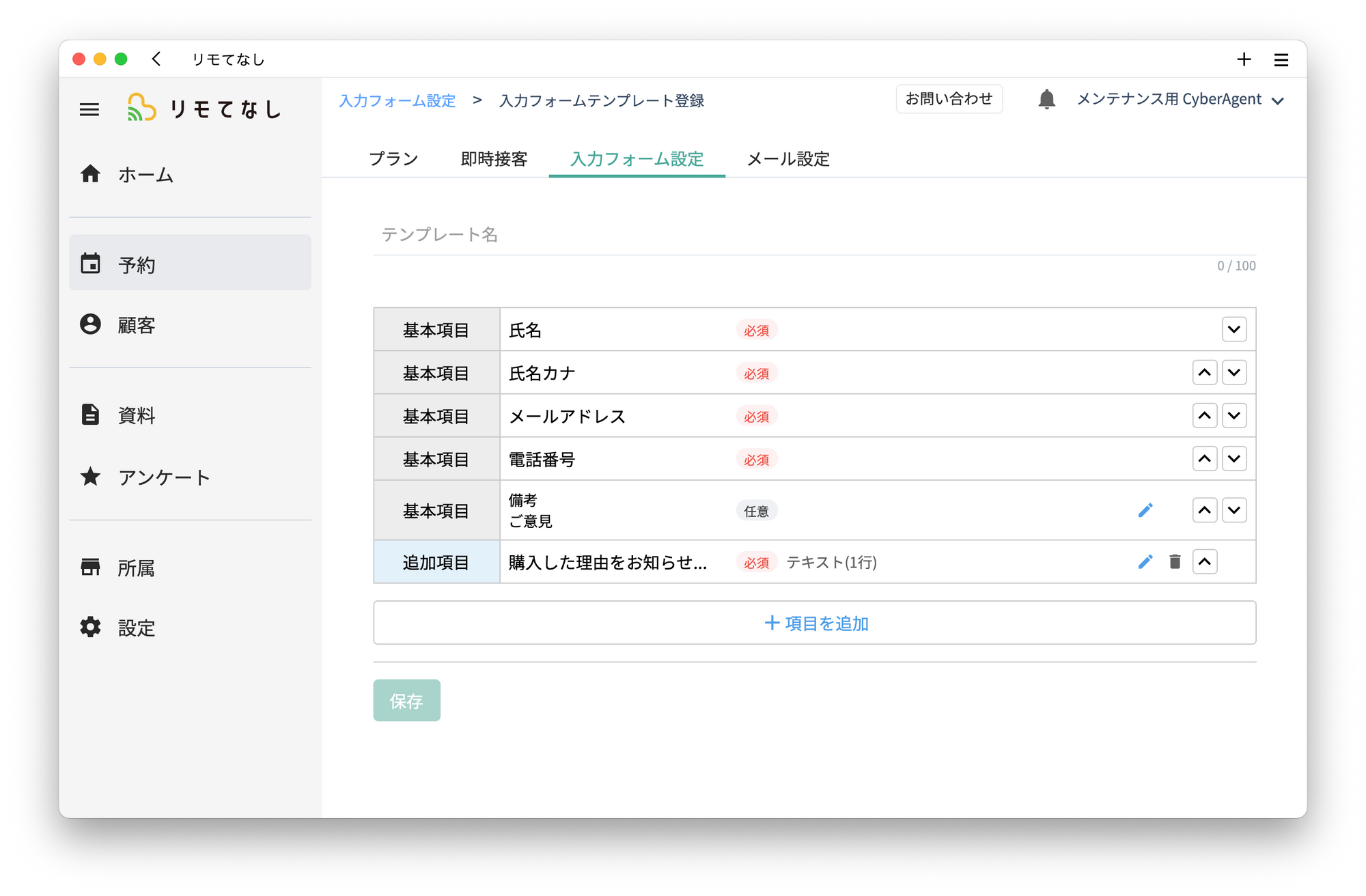
- 追加項目の場合はをクリックすると、項目を削除することができます。
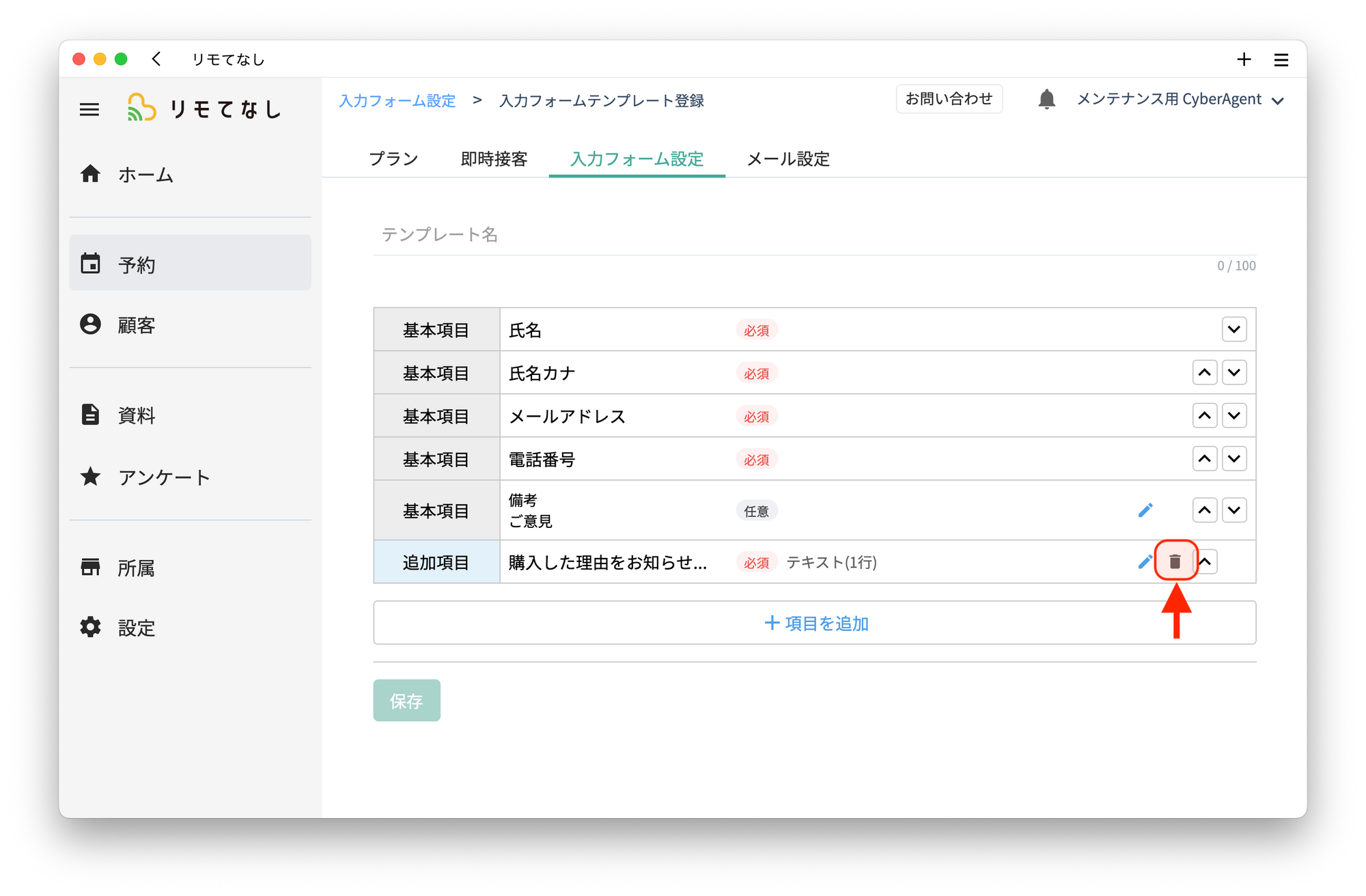
作成した入力フォーム・テンプレートを保存する
- 入力フォームのを100文字以内に入力し、をクリックします。
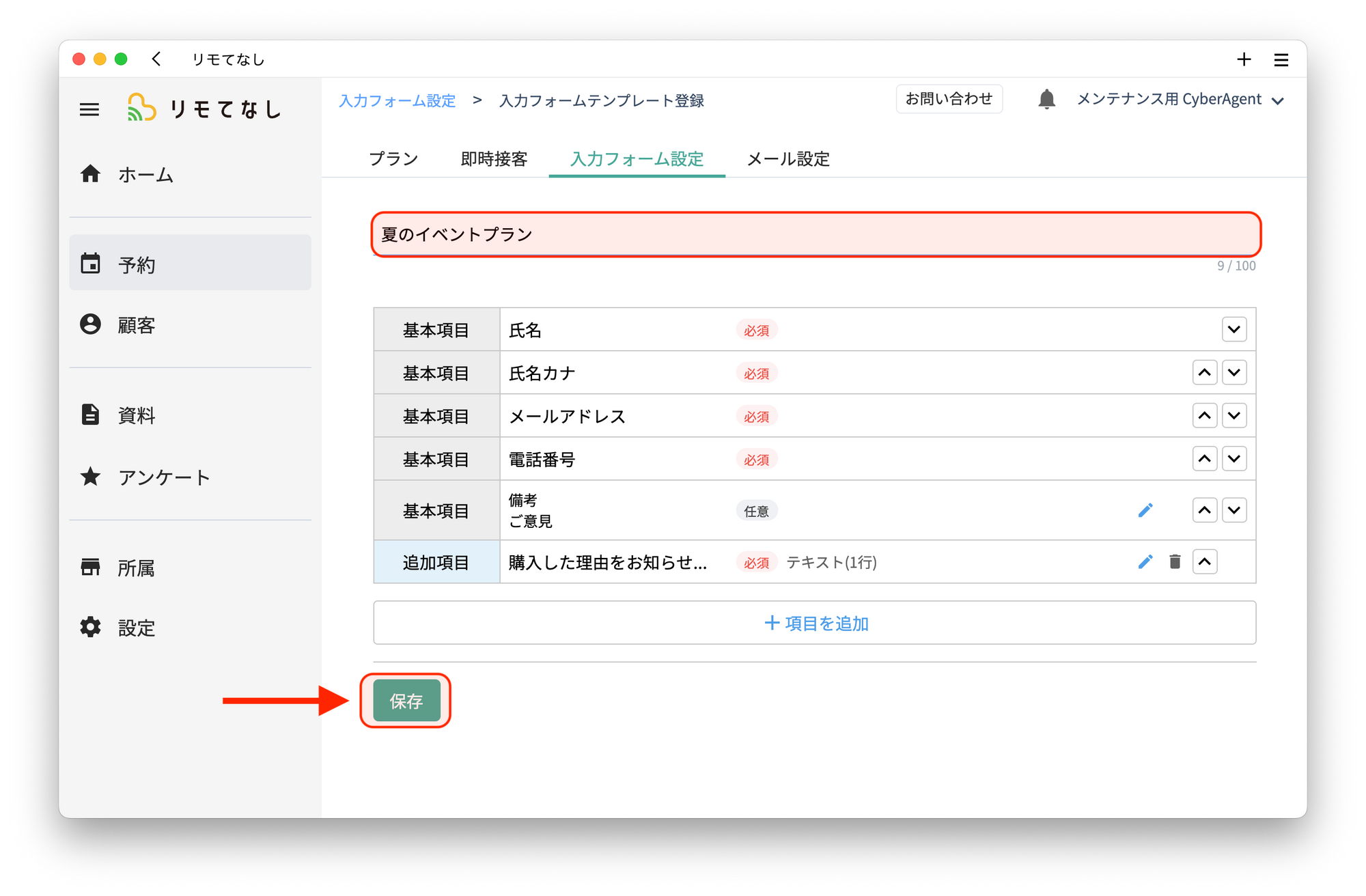
- 入力フォームの作成が完了しました。
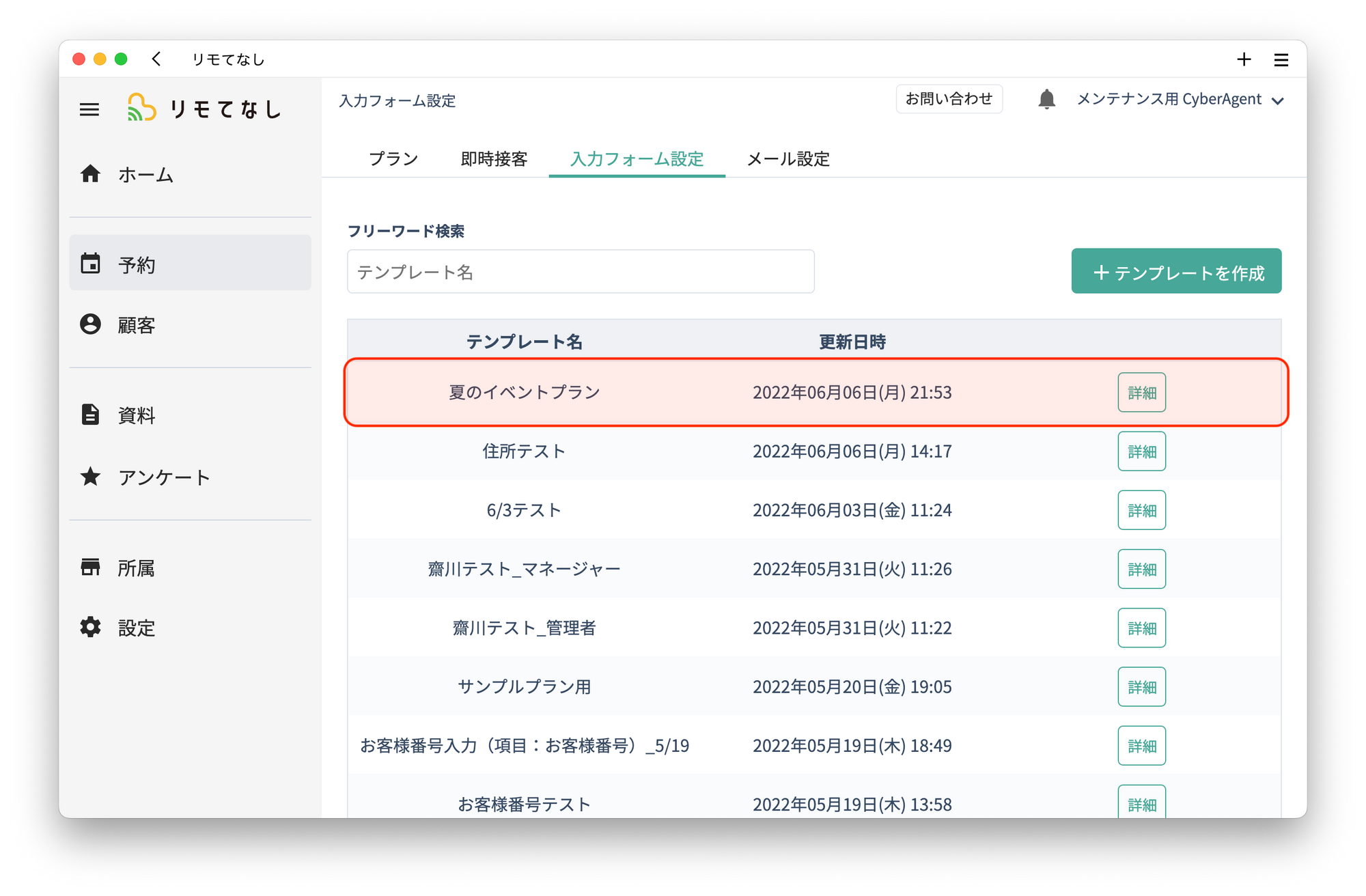
作成した入力フォームはお客様にこのように表示されます。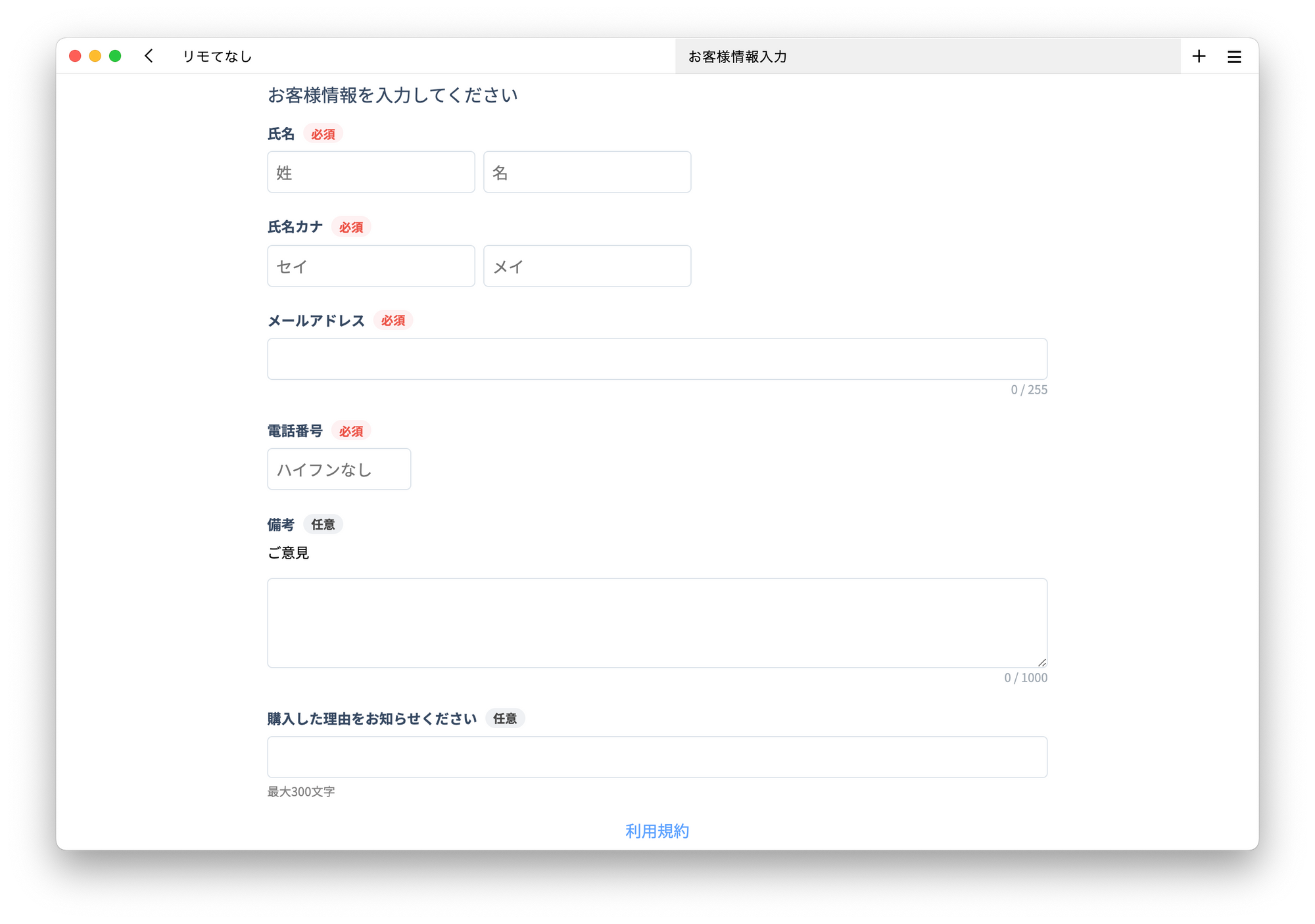
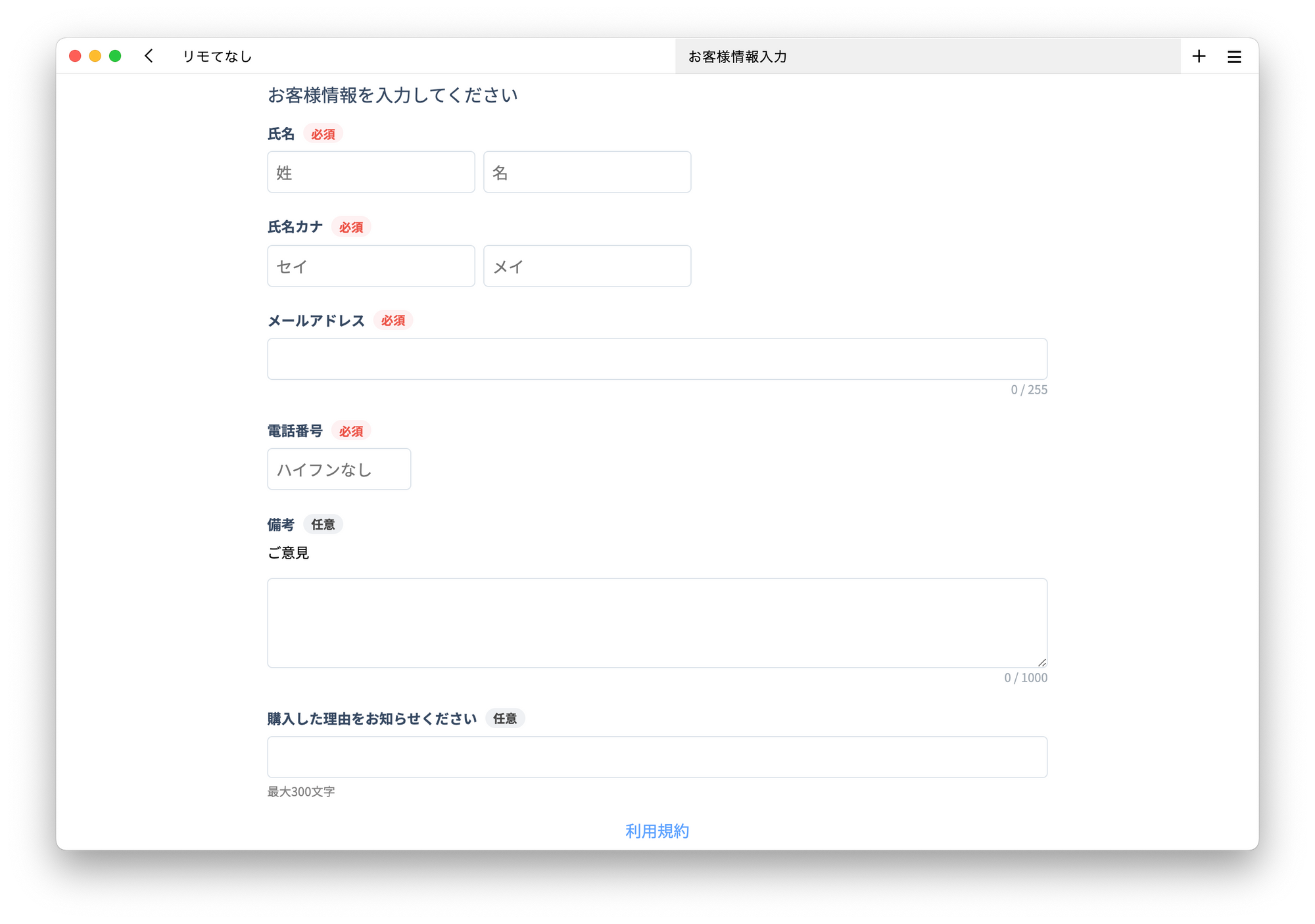
入力フォーム・テンプレート編集
既存のプラン編集について
既存のプランに紐づいている入力フォームを編集すると、既存のプラン内の入力フォームも編集され、編集完了した時点から編集後の入力フォームに自動更新されます
- 編集したいテンプレート名を探し、をクリックします。
テンプレート名をフリーワード検索することもできます
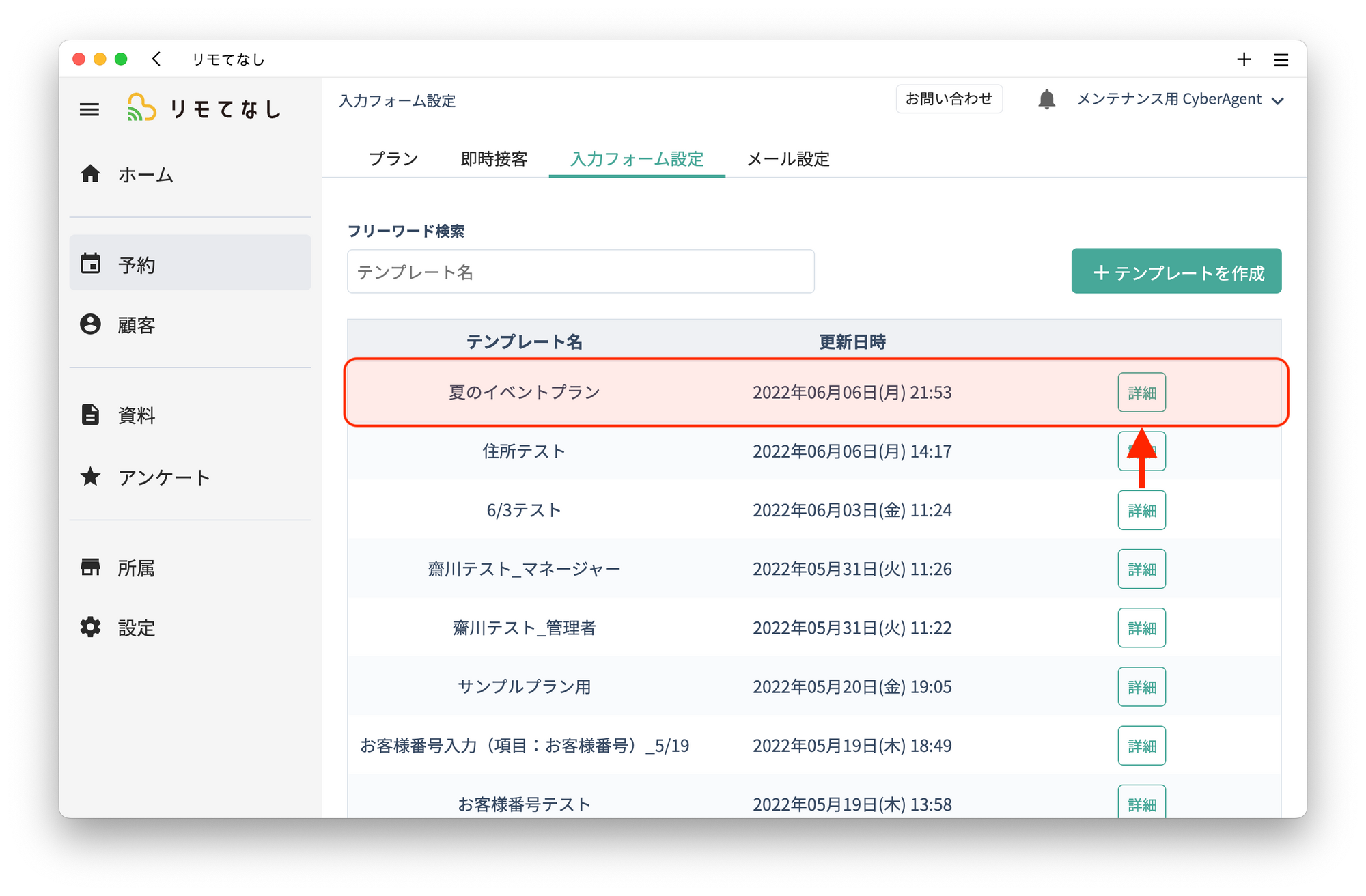
- 作成時に編集できる項目を編集して、をクリックします。
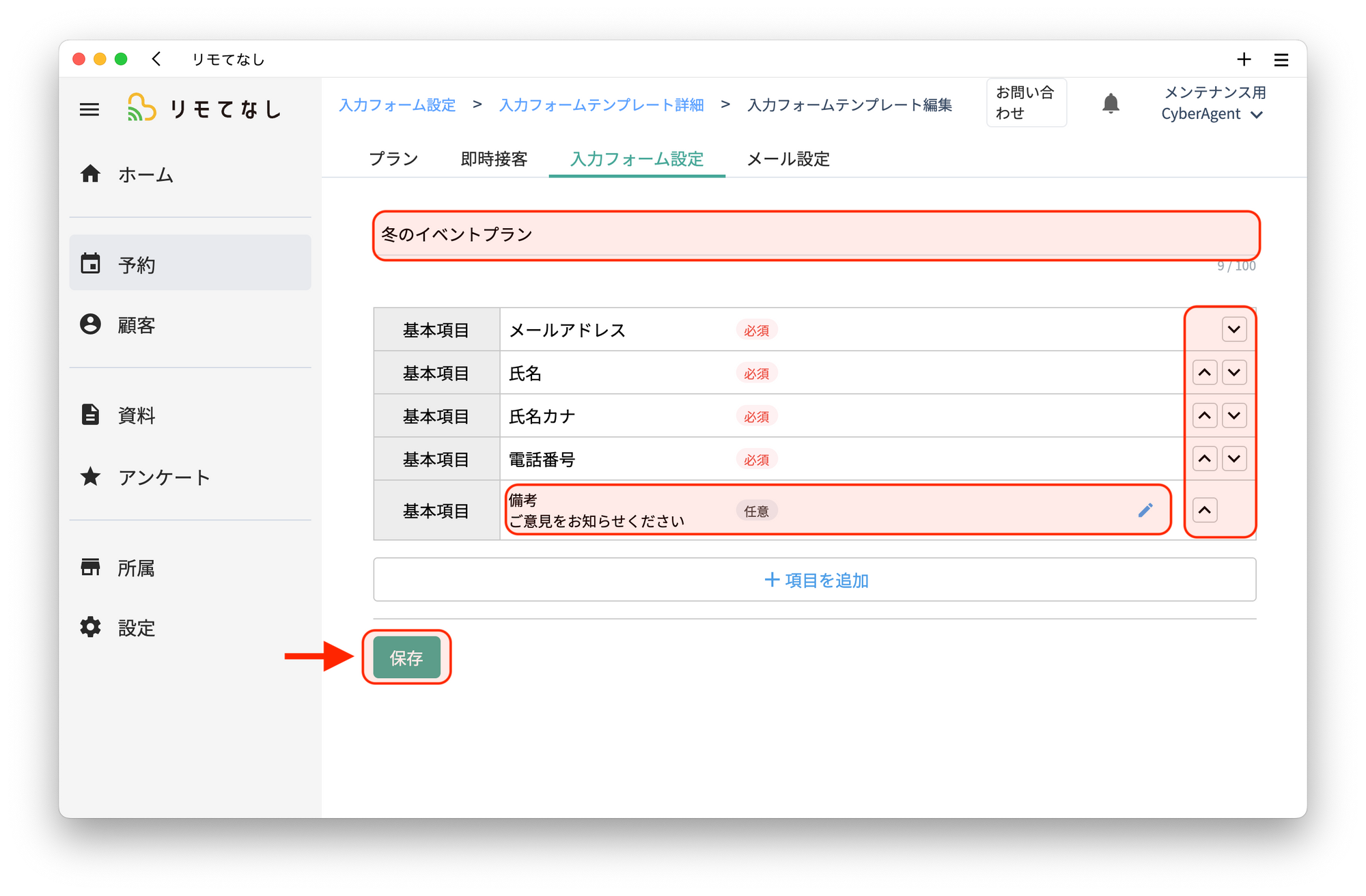
- 保存され、入力フォームテンプレートの編集が完了しました。
- の画面に戻ると、変更した場合とが更新されていることが確認できます。
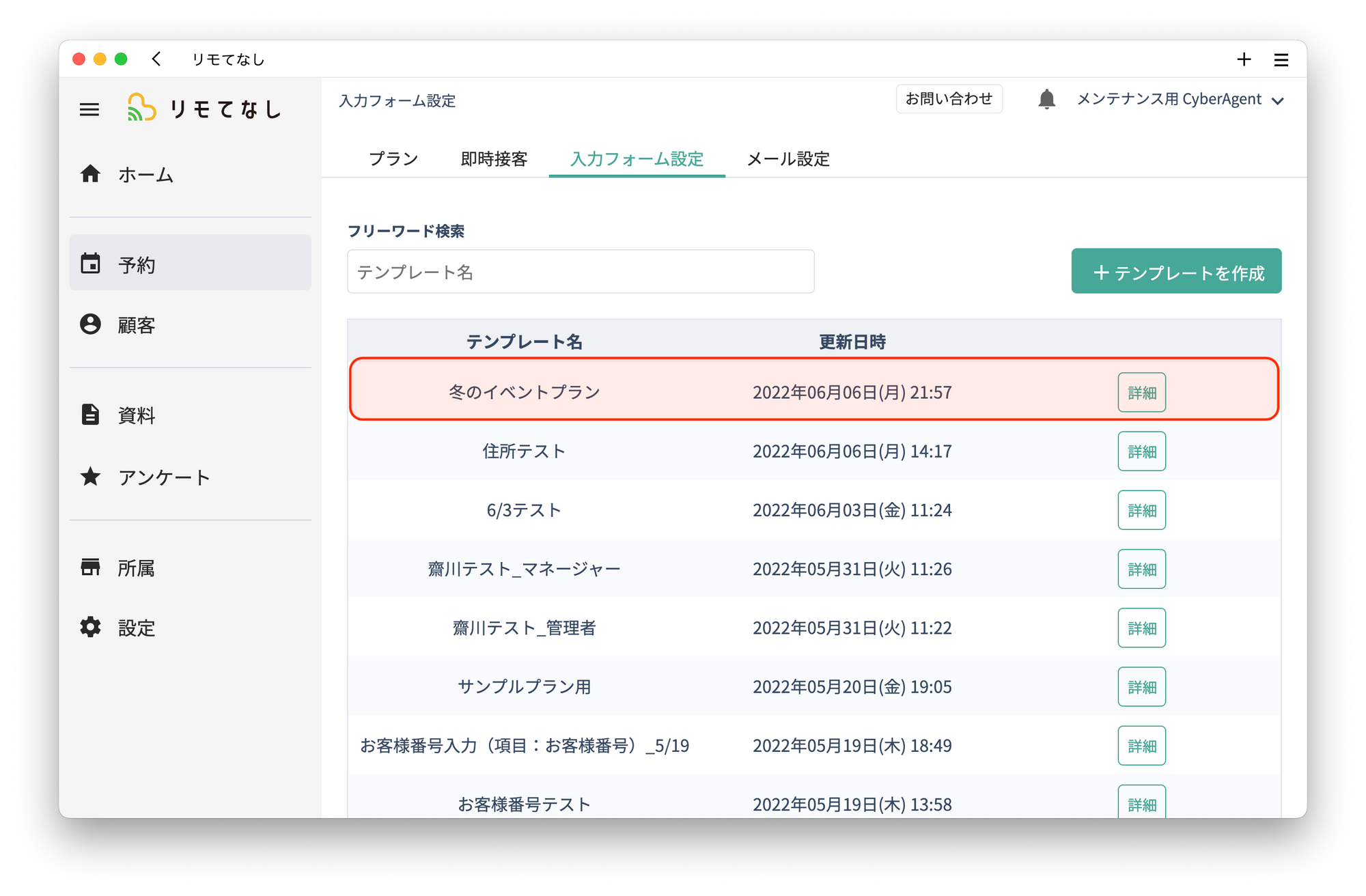
入力フォーム・テンプレート削除
- 削除したいテンプレート名を探しをクリックします。
テンプレート名をフリーワード検索することもできます
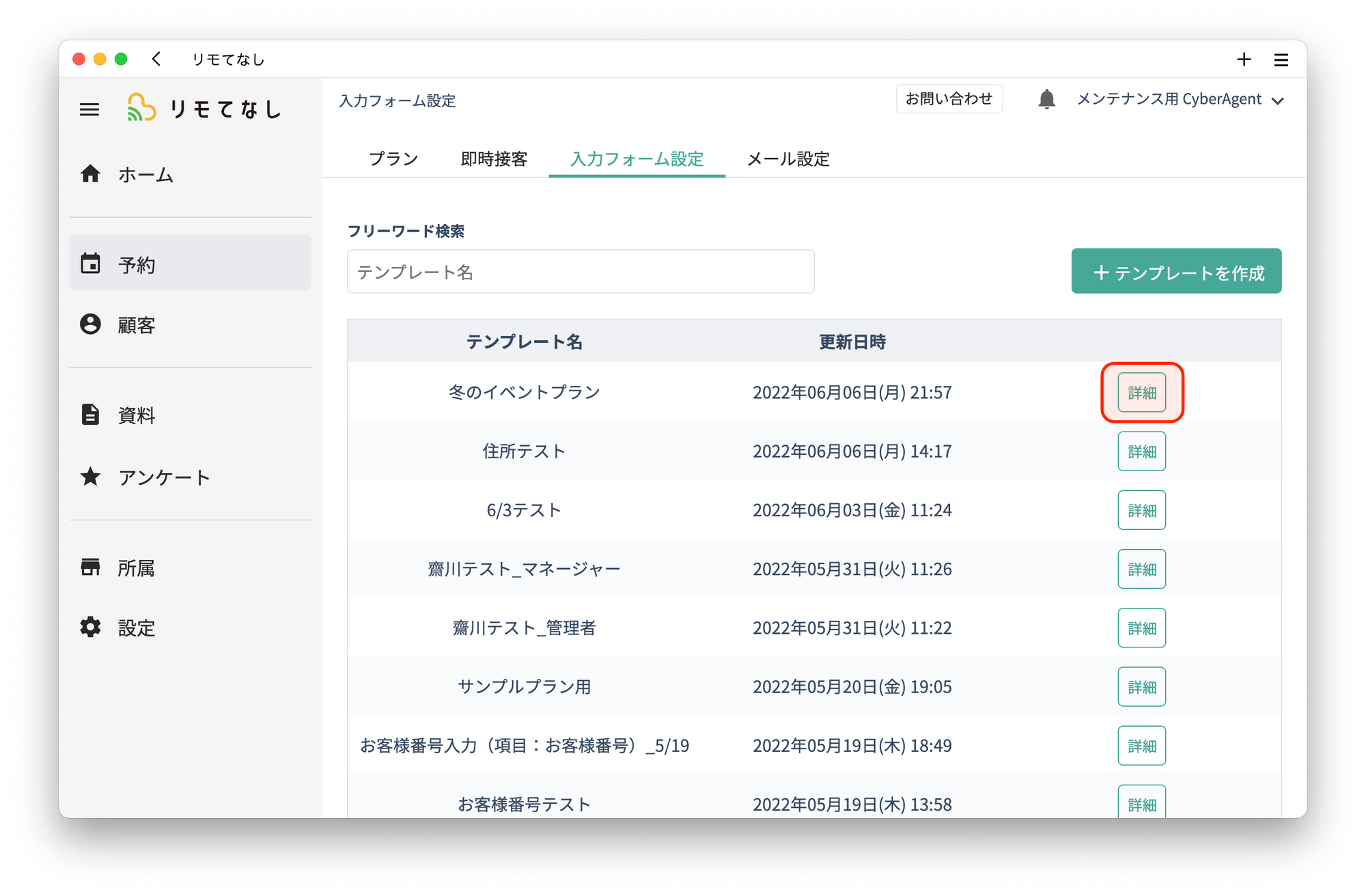
- 入力フォームテンプレートの削除が完了しました。